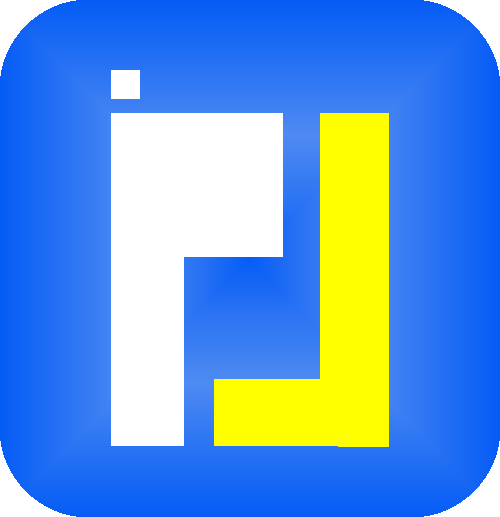Last Updated on July 30, 2023
Right here on Collegelearners, you are privy to a litany of relevant information on how to disable startup programs windows 7 using command prompt, what startup programs can i disable windows 7, how do i turn off programs at startup, and so much more. Take out time to visit our catalog for more information on similar topics.
turn off startup programs in windows 7
HP PCs – Preventing Programs from Opening When Windows 7 Starts
Stopping unnecessary programs from automatically opening by uninstalling themPreventing programs from starting when opening Windows 7Checking the necessity of Windows 7 automatically-starting softwareThis document applies to HP computers with Microsoft Windows 7.Many software programs can open automatically. Some are not apparent while working in Windows. Some of these programs are necessary and cannot be changed or removed. Some should be opened only as needed. Others might not be needed at all. However, all software programs take up processor time and space in the computer’s memory. This document explains how to determine which software programs might not be needed and how to prevent them from starting up.
Stopping unnecessary programs from automatically opening by uninstalling them
Removing unnecessary software programs prevents them from starting automatically and frees space on the hard drive. Do the following to remove unwanted programs:
- Click Start
 , and then click Control Panel.
, and then click Control Panel. - Under Programs, click Uninstall a program.
- Examine closely the items that appear inside the Uninstall or change a program window. The items listed are programs currently installed on the computer.Figure : Uninstall or change a program window
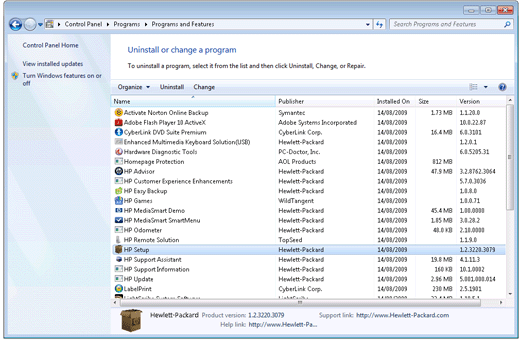
- Click to highlight any program you want to uninstall or change.
- Click Uninstall or Change at the top of the program list.NOTE: Do not remove items in the list that you are unsure about. The table at the end of this document contains a list of common software programs to help you decide whether or not to remove an item.
- Read and respond to any messages that might open while the software is being removed from your computer.
- Repeat for all programs you want to uninstall.
- After all items have been removed, close all open windows and restart the computer.
Preventing programs from starting when opening Windows 7
The following sections provide different ways that software can be prevented from opening automatically when Windows 7 opens.Using system tray icons to prevent programs from startingRemoving icons from the Startup folderUse System Configuration to prevent programs from launchingDisabling HP TouchSmart Software
Using Windows 7 system tray icons to prevent programs from automatically starting
Each of the small icons on the system tray, next to the time, represents software that runs in the background. Hovering the mouse cursor over any of these icons reveals the software program name or function. You can increase system resources and prevent possible conflicts by reducing the number of these programs that open with Windows.Figure : HP Advisor system tray icon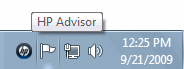 Sometimes a software program provides a feature that can be used to prevent the program from opening with Windows. To see if a program has such a feature, do the following:
Sometimes a software program provides a feature that can be used to prevent the program from opening with Windows. To see if a program has such a feature, do the following:
- Double-click or right-click on an icon in the tray to bring up more options.
- Look for options or selections in menus that will prevent the software program from starting, such as Open, Options, or Preferences. Look for anything related to starting up. If you find a setting that enables the program to start automatically when Windows starts, disable it. If the feature is not available, try removing the icons from the Startup folder.
Removing Windows 7 program icons from the startup folder to stop automatic starting
Some programs open with a shortcut icon in the startup folder (startup icons). Use the following steps to show any startup icons that are hidden and remove startup icons from the startup folder:
NOTE: Removing items from the Startup folder does not uninstall the software application.
- Right-click anywhere in an open area on the Windows desktop, and select New and Folder. Name the folder Notstartup. This folder will be used later.
- Click Start
 , then click All Programs. Right-click Startup, and then click Open.The Startup folder opens.Figure : Startup folder
, then click All Programs. Right-click Startup, and then click Open.The Startup folder opens.Figure : Startup folder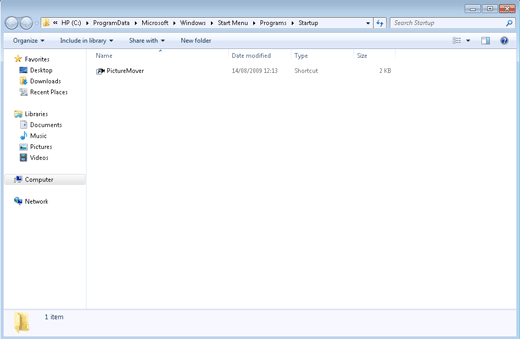
- Any icons present indicate programs that load when Windows opens. Right-click any of these icons and select Properties to reveal more information about the program.
- Right-click any icon you do not want, and then click Cut.
- Double-click the Notstartup folder on the desktop that was created earlier.
- Right-click inside the Notstartup, and then click Paste. The icons that were cut from the Startup folder are now placed in the Notstartup folder.
- Restart the computer.Any items removed from Startup will no longer open when Windows opens. You can open the programs by double-clicking the desired item in the Notstartup folder.
Using Windows 7 System Configuration to prevent automatically starting programs
Perform the following steps to selectively prevent items from starting when Windows launches.
CAUTION: Disable only those items that are known and unwanted. Disabling system critical items might cause problems.
- Click Start
 , and type msconfig into the Search box. Click msconfig.If you are prompted for an Administrator password or confirmation, type the password or provide confirmation.Figure : System Configuration tool in Search results
, and type msconfig into the Search box. Click msconfig.If you are prompted for an Administrator password or confirmation, type the password or provide confirmation.Figure : System Configuration tool in Search results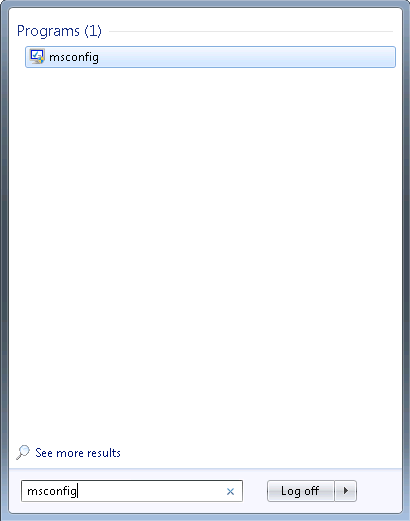 The System Configuration tool displays.
The System Configuration tool displays. - Click the General tab and make sure Selective startup is selected.Figure : General tab

- Select the Startup tab and remove the checks from any tasks that do not contribute to the system and are unwanted.If unsure about a task, write the name down and research it on the Internet. Do not remove a checkmark if you do not know what the task is. For a list of files that are recommended not to remove, review the HP support document: Using Microsoft System Configuration in Windows 7.Figure : Startup tab
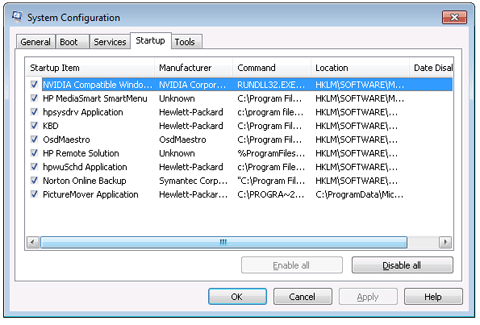
- Click Apply, and then click OK to accept the changes. Restart the computer.
- When prompted, click Restart.Figure : Restart the computer
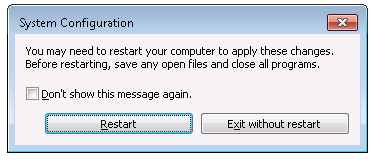
- If Windows or other software stops working after a checkmark is removed from a task, restart the computer and reverse these procedures to replace the checkmark. If needed, you can press F8 after the first blue HP startup screen (after the computer has been turned on) to open safe mode. For more information, see Windows 7 Safe Mode.
By completing these steps, Windows runs using Selective startup. This means that Windows prevents the selected programs from starting. If Selective startup is disabled in the future, all the selected software programs will open again.
Disabling Windows 7 HP TouchSmart software from automatic starting
Items that begin with HPTS or HP TouchSmart are related to the HP TouchSmart software. Consult the table at the end of this document. If you do not use the HP TouchSmart software, you can prevent it from opening with Windows by using Personalize or Settings in the TouchSmart software.
Checking the necessity of Windows 7 automatically-starting software
The software programs in the following table are some of the most common software programs that open with Windows on HP and Compaq desktop computers. It does not list every possible software program that can be loaded onto the computer. If a software program is not on this list, write the name down and research it on the Internet.
CAUTION: A name in the following list might also be the name of virus or Trojan. Many viruses and Trojans copy a system file name so that unsuspecting people delete a system file that prevents Windows from opening. Use virus scanning and removal software to find and remove viruses and Trojans. Do not rely on this list to determine if a file is a virus or Trojan.
Reference table: programs that start automatically in Windows 7 and what they do
Information on automatically starting programs
For more information about software programs that start automatically and what they do, see the following:Uniblue’s Process Library Web site – ProcessLibrary.com (in English)
NOTE: One or more of the links above will take you outside the Hewlett-Packard Web site. HP does not control and is not responsible for information outside the HP Web site.
how to disable startup programs windows 7 using command prompt
How to Disable Startup Programs / Apps in Windows
Startup programs are actually background services that run specific programs automatically when the system starts or restarts. Windows has a startup folder where it organizes all the programs to start at the startup of the computer. Startup programs are also referred to as startup items, startup applications, and startup services. Windows provides the option to change the status by enabling or disabling a specific app or service from running every time the system boots up.
Why we need to disable the startup programs?
During the installation of software or an app, it automatically creates an entry in the startup. But if it is not really useful and we need to stop programs from running at startup then we can disable it. We can also disable some extra startup apps to speed up the slow computer. As the new computer boots up very fast but as time passes it get slower due to lots startup item entries. Some times we require to prevent programs from opening on startup to troubleshoot certain things.
How to disable startup programs in Windows 10

Simply we can easily disable the startup items by using the startup app utility preinstalled in the Windows 10. We can easily disable the apps from here by setting the status on or off. Apart from this there are other methods as well to change or manage the startup items. Lets know about the some easy methods to achieve it.
- Method 1: Disable Startup Programs using Startup Apps utility
- Method 2: Disable Startup Programs from Task Manager
- Method 3: Disable Startup Programs from Startup Folder
- Method 4: Disable Startup Programs using command prompt
Method 1: Disable startup programs using ‘Startup Apps’
You can use Startup Apps in Windows 10 to manage the programs that load during the computer boot-up process. Follow the steps given below to do this.
step 1: Type “Startup” in the search box and choose “Startup Apps” from the search results.
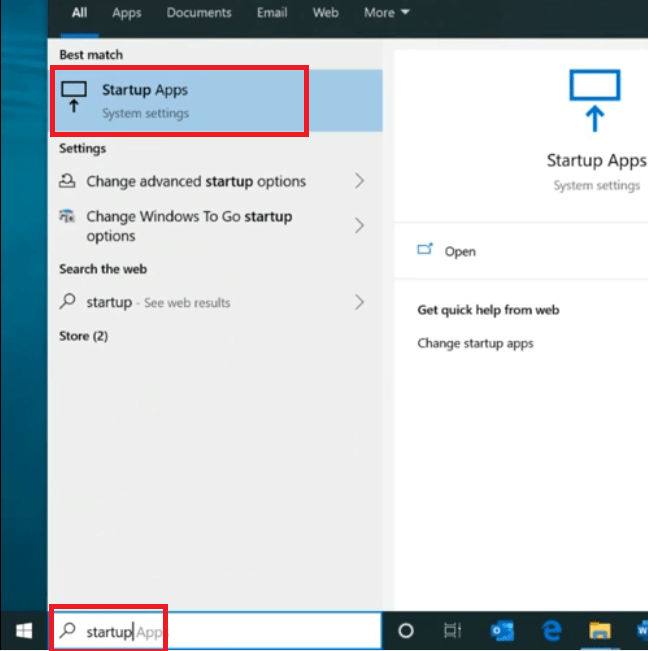
step 2: Now you will see the list of programs which are supposed to start when you boot your computer.
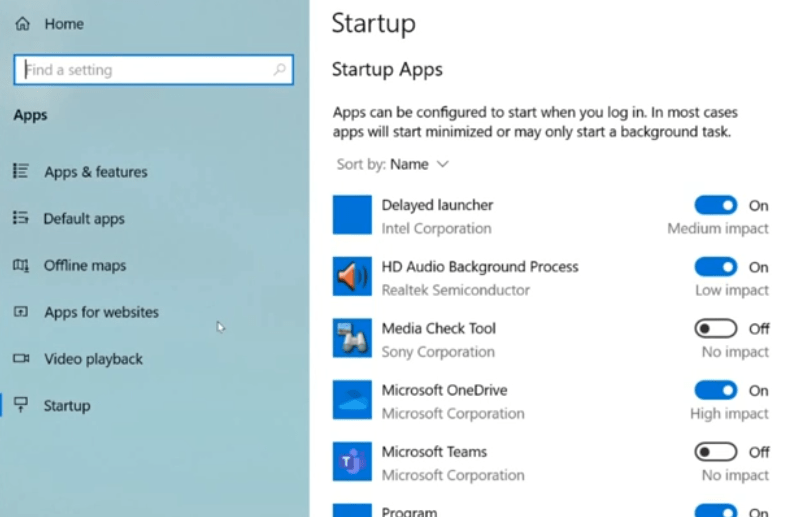
In front of each program, you will find ‘Low impact’, ‘Medium impact’ or ‘High impact’ written. High impact means that applications take longer to load, while Medium impact apps take less time and Low impact programs take least time among the three. This information can help you decide which program is slowing down the startup time of your computer more than any other application.
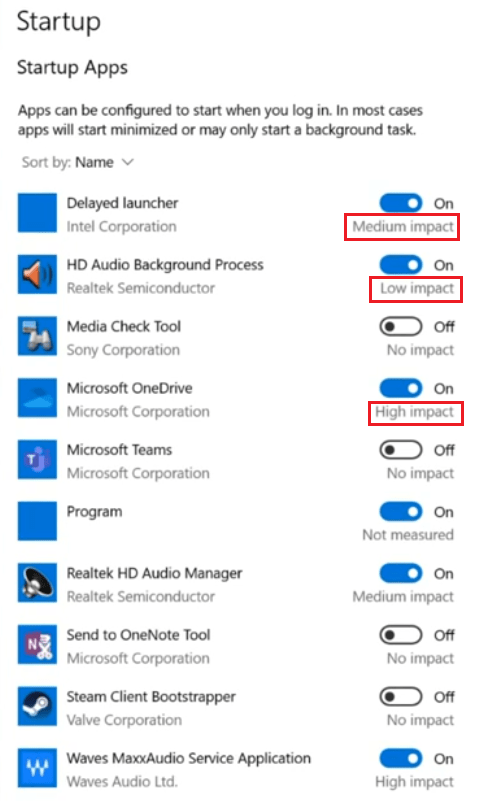
Step 3: Once you have decided which programs you want to disable on the list. You can move the “slider” in front of that program to “enable” or “disable” a program.
Step 4: After making your desired changes, click on the ‘Close’ button to finish the process.
That’s it, you have successfully disabled unwanted programs from the Windows 10 startup list. Next time you restart your computer these settings will take effect.
Method 2: Disable startup programs using ‘Task Manager’
You can disable startup programs through the Task Manager and we are going to describe the steps for doing this below.
Step 1: Type “Task Manager” in the search box and select “Task Manager” from the search results.
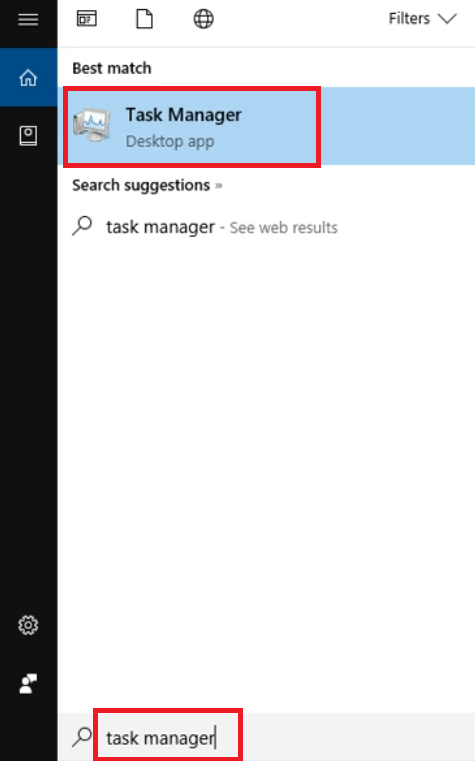
Step 2: In the Task Manager window, click on the “Startup” tab.
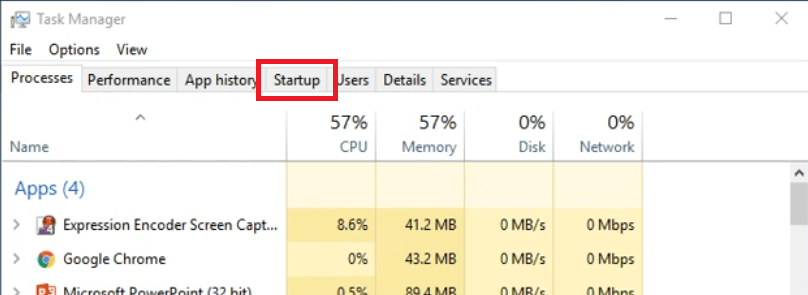
You can now see the list of programs on your startup list.
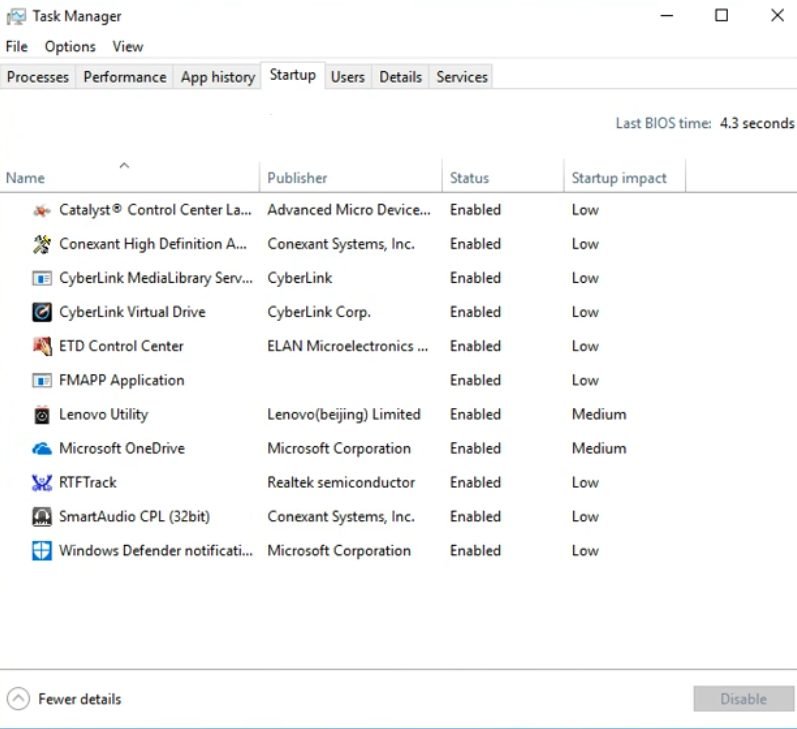
Step 3 : In the “Startup impact” column, you will find “Low“, “Medium” or “High” is mentioned. High means that the program takes most of the time to load during the computer boot-up, the Medium impact program takes less time and the Low startup impact app takes the least amount of time. Now, it will be easier for you to decide which programs to disable.
Step 4: Once you have decided which programs you want to disable. Choose that program from the list and click ‘Disable’ button on the bottom-right corner of the window. Do this one-by-one for all the programs you want to disable.
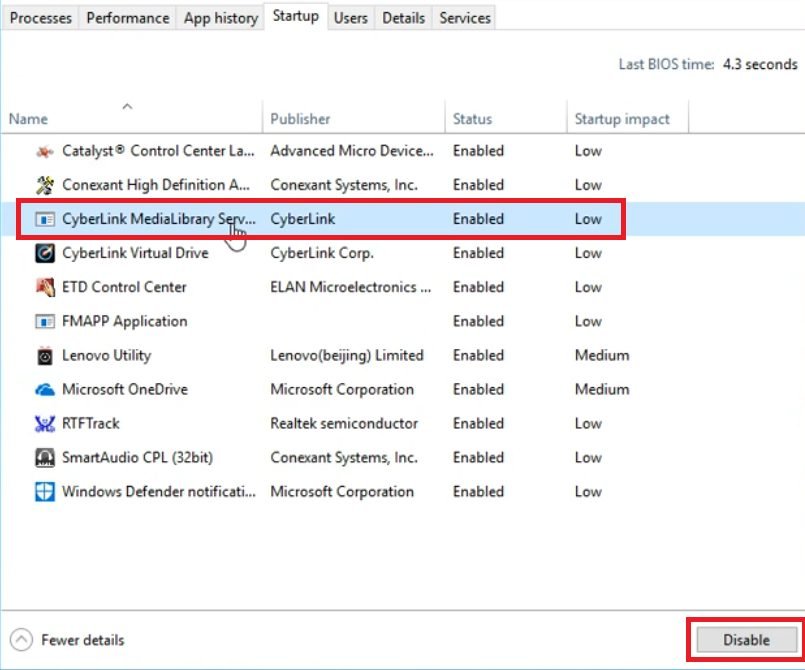
After you have made the necessary changes, click on the ‘Close’ button on the Task Manager. That’s it, you have disabled unnecessary programs from your Windows startup list successfully. These changes will take effect whenever you restart your computer.
Method 3: Remove startup program shortcuts from startup folder
Follow the steps below to remove the startup application shortcut from the startup folder. If you want to know where the startup folder is in Windows 10, Windows 7, so we have explained both locations here. Please see the steps below for more details.
Step for Windows 10, 8.1, 8
1. Press and hold the “Windows” key then + press the “R” key together. A run box will come up on the lower left side corner.
2. Type “C:\Users\<user name>\AppData\Roaming\Microsoft\Windows\Start Menu\Programs\Startup” command (with quotes) in the run box. Then click on OK. A system configuration window will come up. Replace “<user name>” with your username. In my case, the username is “user” so the final location would be: “C:\Users\user\AppData\Roaming\Microsoft\Windows\Start Menu\Programs\Startup” All the usernames will be listed under “C:\Users”. Or run the “shell:startup” command in the run box.
3. Here, right-click on the program’s shortcut that you want to delete and click on delete.
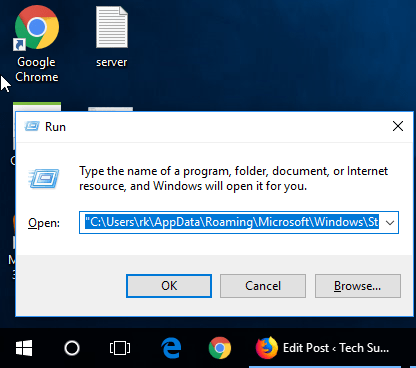
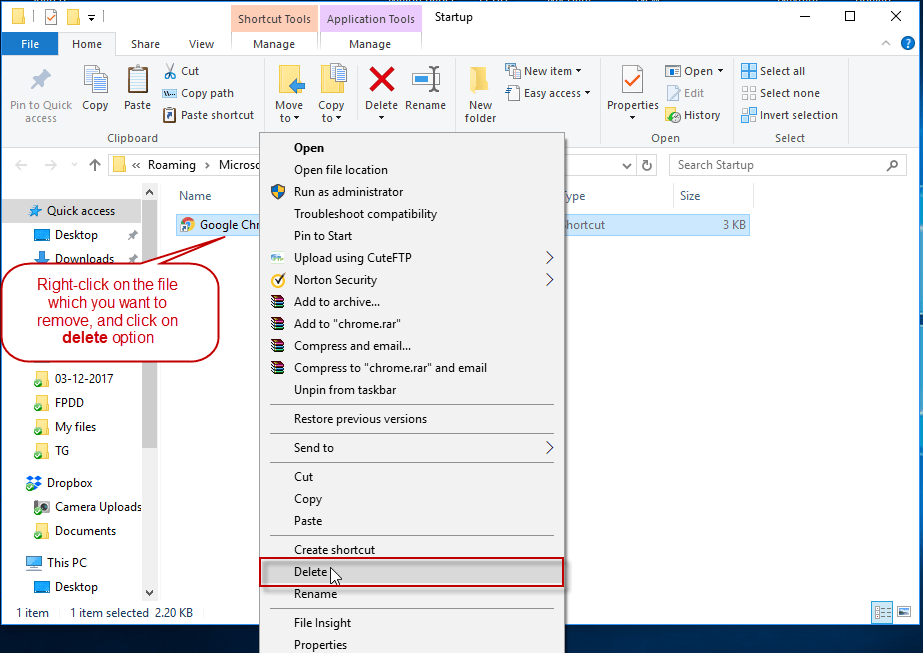
Steps for Windows 7, Vista, XP
- Press and hold the “Windows” key then + press the “R” key together. A run box will come up on the lower left side corner.
- Type “msconfig” command (without quotes) in the run box. Then click on OK. A system configuration window will come up.
- Click on the startup tab. All the startup programs are listed here. Tip: Ticked programs are the enabled ones and un-ticked are the disabled programs. Run the “shell:startup” command throughout the run.
- You can now un-tick unwanted programs under the startup tab if you want to stop opening up on startups. Then click on “OK.” It may be asking you to reboot the computer. We suggest you to please allow it to restart the computer to save all the settings that you have changed in the system configuration.
Method 4: How to disable startup programs windows 10 using command prompt
To stop startup program from Windows 10 you’ll have to follow the below steps:
Open the command prompt as an administrator.
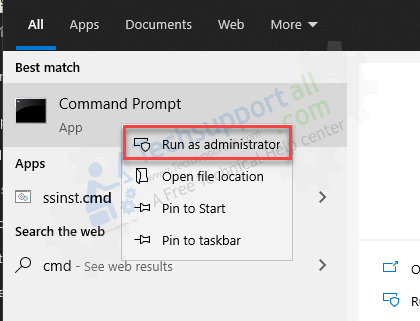
2. type there msconfig.exe and press the enter button from your keyboard. msconfig will open up.
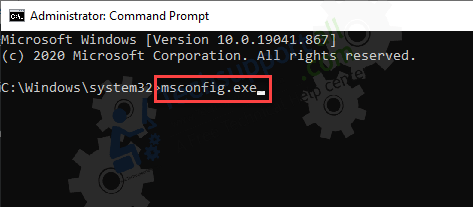
3. Click on Startup tab.
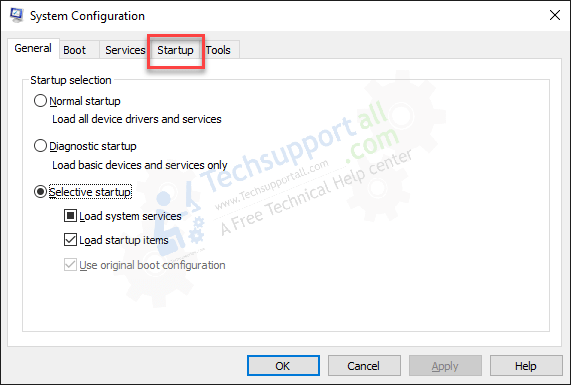
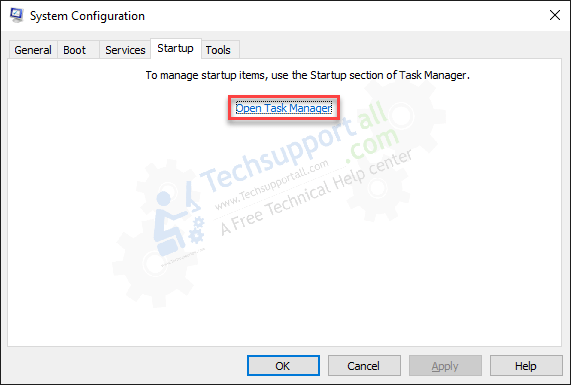
4. Right-click on the application you want to disable. Right-click on the application and choose the disable option.
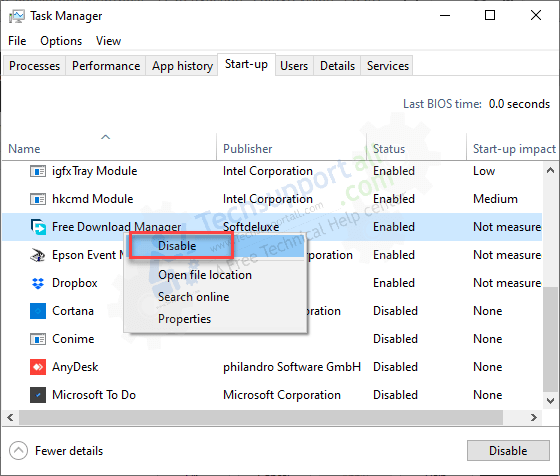
Disabling resource-hungry startup programs is one of the simplest ways to speed-up a slow your computer. Now you know how to disable startup programs on a Windows 10 computer. If you wisely choose the apps you want to disable, then you will surely see some improvement in the speed of your computer.
Precautions to be Taken While Disabling Startup Programs
Disabling startup programs can improve the speed of your computer, but you must take some precautions as well. As some programs are necessary to be running at startup like antivirus service or some other Windows necessary services otherwise it could result in malfunctioning of the system.
- Choose Apps Wisely: When an application starts at computer boot-up it’s faster to access as it resides in the RAM of your computer. This is really useful for applications you use regularly. Disabling such an app in the startup list will slow down that application. Therefore, don’t disable apps which you need for everyday work.
- Avoid Critical Apps: Certain apps like antivirus, audio device software, etc. are critical for the proper functioning of your computer. Avoid disabling such apps on the startup list.